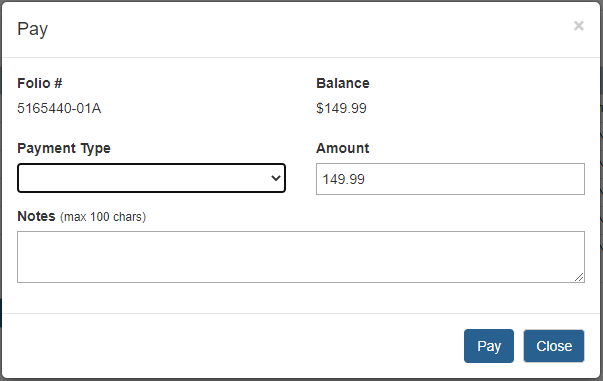-
Managing Reservations
-
- How to view reservations on a date in the Reservation Manager?
- How to view a reservation on a particular date for a product (room type)?
- How to manage the reservations listed on the right side of the screen?
- How to create a new reservation in OnRes system?
- How to modify a reservation?
- What more can you do on the date grid?
-
- What's new in the Reservation Manager?
- How to switch between the Enhanced View and Classic View of the Reservation Manager?
- How to use the Filter function in the Enhanced View of the Reservation Manager?
- How to use the Smart Search function in Enhanced View of Reservation Manager?
- How to see reservations of a selected date in the enhanced reservation view?
-
-
Managing Inventory
-
Managing Products & Packages
-
Managing Rates and Restrictions
-
Promotions and Discount Codes
-
- How does promotion work in the OnRes system?
- How to setup a promotion?
- What happens when two promotions overlap on the same dates?
- How to exclude promotions on certain dates?
- How to apply a promotion in the Reservation Details window?
- How to show availed promotions in the guest confirmation emails?
- How to create a "Free night stay on a reservation" or "3rd Night Free" kind of promotion?
-
-
Managing Housekeeping
-
Managing Channels
-
Analytics & Reports
-
Settings
-
Managing Interfaces
-
Guest Emails
-
Check-in/Out & Room Assignments
-
Managing Add-ons
-
Setup OnRes 2.0 Booking Process
-
Setup Policies
-
Export Availability
-
Payment Gateway
-
Multiple Room Type Booking
-
- The Reservation IDs
- How to find / sort a Master Reservation?
- How to view / edit a Master Reservation?
- How to create a Master Reservation?
- How to add/split a Child Reservation to/from an existing Master Reservation?
- How to cancel/reactivate a Master or Child Reservation?
- How to merge existing single reservations into a Master Reservation?
-
Contact Manager
-
Contactless And Upselling
-
Financial System
-
- How to open / create a folio?
- How to post charges to a folio?
- How to make payment?
- How to void a posting?
- How to transfer a posting to another folio?
- How to setup Billing Instructions for automatic transfers?
- Receipts
- How to Check-out a Reservation if it has Folios with Zero Balance?
- How to associate a credit card with a folio?
- How to bill a reservation to an Accounts Receivable (A/R) account?
-
Group Reservation
-
Room Auto Quarantine
-
Troubleshooting
How to make payment?
This is how you can make payment from the OnRes system.
Pay a single folio
Open the folio and click the ‘Pay’ button to process payment for the folio you just opened.
Pay all folios within the same reservation
At the Reservation Details window, click the ‘Pay All Bills’ button to process payment for all folios in this reservation.
Pay all folios within the Master Reservation
At the Master Reservation window, click the ‘Pay All Bills’ button to process payment for all folios in this master reservation.
On the Pay popup window, select the Payment Type from the dropdown list.
When a credit card type is selected, the guest’s credit card number will appear below for confirmation. If there are 2 cards saved on the reservation, they will be listed as options for you to select which card this payment will go to.
When this reservation is associated with a Company Profile or a Travel Agent profile that has an Accounts Receivable (A/R) account associated, the Direct Billing option will be provided in the Payment Types list.
If your account is linked to a Payment Gateway interface, when the Pay button is clicked, the system will connect to the Payment Gateway and charge the card in real time.
Reference – you can enter something like an external invoice number or transaction number here. When a Payment Gateway is connected, the transaction number will be recorded in this field.
Notes – you can enter some notes related to this payment for internal use. It will not appear in the invoice/receipt.