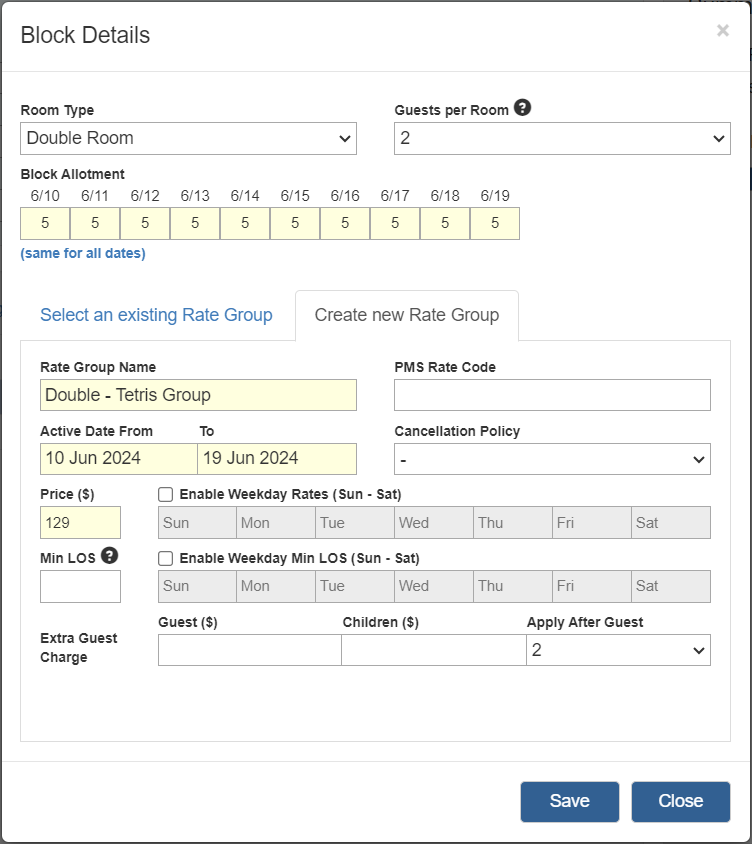-
Managing Reservations
-
- How to view reservations on a date in the Reservation Manager?
- How to view a reservation on a particular date for a product (room type)?
- How to manage the reservations listed on the right side of the screen?
- How to create a new reservation in OnRes system?
- How to modify a reservation?
- What more can you do on the date grid?
-
- What's new in the Reservation Manager?
- How to switch between the Enhanced View and Classic View of the Reservation Manager?
- How to use the Filter function in the Enhanced View of the Reservation Manager?
- How to use the Smart Search function in Enhanced View of Reservation Manager?
- How to see reservations of a selected date in the enhanced reservation view?
-
-
Managing Inventory
-
Managing Products & Packages
-
Managing Rates and Restrictions
-
Promotions and Discount Codes
-
- How does promotion work in the OnRes system?
- How to setup a promotion?
- What happens when two promotions overlap on the same dates?
- How to exclude promotions on certain dates?
- How to apply a promotion in the Reservation Details window?
- How to show availed promotions in the guest confirmation emails?
- How to create a "Free night stay on a reservation" or "3rd Night Free" kind of promotion?
-
-
Managing Housekeeping
-
Managing Channels
-
Analytics & Reports
-
Settings
-
Managing Interfaces
-
Guest Emails
-
Check-in/Out & Room Assignments
-
Managing Add-ons
-
Setup OnRes 2.0 Booking Process
-
Setup Policies
-
Export Availability
-
Payment Gateway
-
Multiple Room Type Booking
-
- The Reservation IDs
- How to find / sort a Master Reservation?
- How to view / edit a Master Reservation?
- How to create a Master Reservation?
- How to add/split a Child Reservation to/from an existing Master Reservation?
- How to cancel/reactivate a Master or Child Reservation?
- How to merge existing single reservations into a Master Reservation?
-
Contact Manager
-
Contactless And Upselling
-
Financial System
-
- How to open / create a folio?
- How to post charges to a folio?
- How to make payment?
- How to void a posting?
- How to transfer a posting to another folio?
- How to setup Billing Instructions for automatic transfers?
- Receipts
- How to Check-out a Reservation if it has Folios with Zero Balance?
- How to associate a credit card with a folio?
- How to bill a reservation to an Accounts Receivable (A/R) account?
-
Group Reservation
-
Room Auto Quarantine
-
Troubleshooting
Block Details
This is how you can set up a block in the OnRes system.
Step 1: Choose the Room Type of the inventory block.
Setp 2: Set the Block Size – number of rooms in this block. If any change is made after initial setting, the Original Blick Size is also displayed for your information.
Note: You cannot reduce the block size to less than the number of pickup reservations that have been made in this block.
Step 3: Set the default number of Guests per Room – informational only. The actual # of guests can be edited in individual pickup reservations.
Step 4: Choose an existing rate group, or create a new rate group for this inventory block
Step 4.1: Choose an existing Rate Group: Click and type into the Rate Group field to search and select a Rate Group. Once the Rate Group is selected, you can edit the rate value and applicable restrictions for the selected Rate Group by clicking on the “Set Rate fro this period” and “Set Restrictions for this period” link.
Note: If this existing rate group is associate with other room types, the rate value or restriction changes will be available to those room types as well.
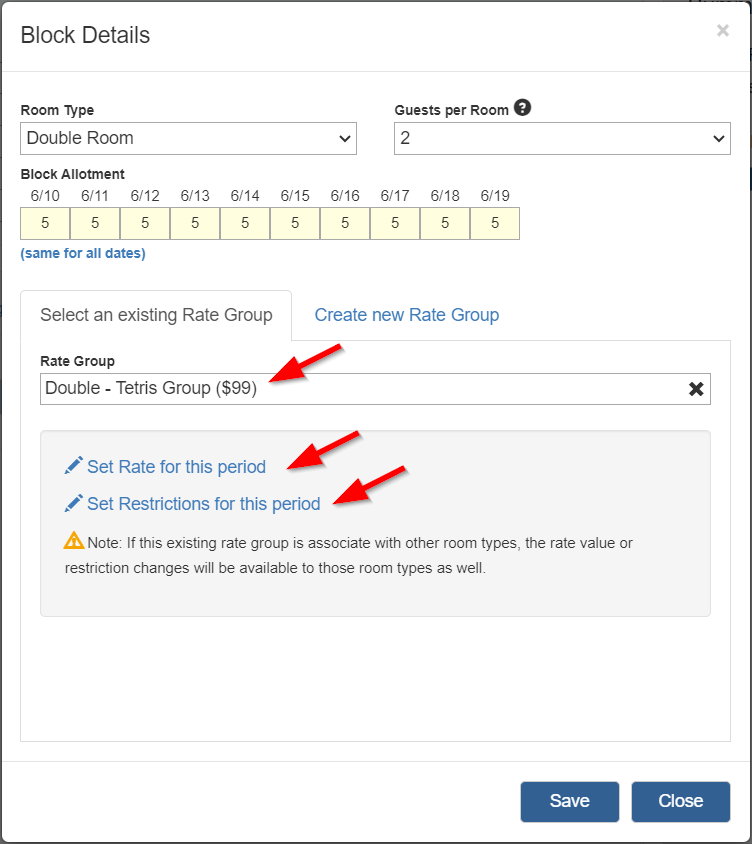
Step 4.2 – create a new Rate Group: click the New Rate Group tab and enter required information for the new Rate Group, e.g. Rate Group Name, date period, price and any applicable restriction. For accounts enabled with the Financial System, you must enter the associated Posting Codes for the new Rate Group as well.
After the creation, the Rate Group details can be modified later at Setup >> Rates and/or at Home >> Rates & Restrictions section.